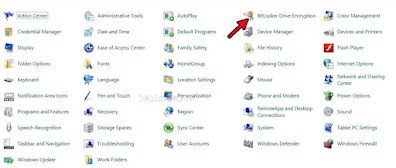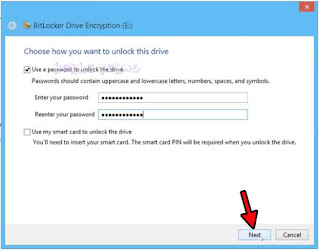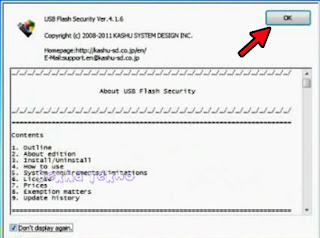2 Cara Membuat Password Pada Flashdisk Tanpa Software Dan Dengan Software
Cara Membuat Password Untuk Flashdisk Tanpa Software Dan Dengan Software - Memproteksi pada USB flashdisk itu perlu dilakukan apabila kita memiliki data data yang penting pada Usb flashdisk. Apa lagi bila data penting anda yang berada pada Flashdisk merupakan data dokument penting, tentu harus kita proteksi.
Pada kesempatan kali ini saya akan berbagi sebuat tutorial tentang bagaimana cara memberikan password atau membuatkan password pada Flashdisk agar tidak sembarang orang dapat melihat data kita pada Flashdisk tersebut.
Membuat atau memberikan password pada flashdisk dapat kita lakukan dengan menggunakan bantuan software atau bisa juga tanpa software, yaitu dengan memanfaatkan fitur yang ada pada Windows OS. 7, 8 dan Windows 10 yang terbaru.
Fitur yang dapat kita manfaatkan sebagai sarana untuk memproteksi USb Falshdisk adalah Bitlocker Drive Encryption. Namun untuk Windows 7 fitur Bitlocker Drive Encryption tersebut hanya ada pada Windows 7 Ultimate saja.
Baca juga: Cara Hapus File Sampah Yang Tersisa Dan Bandel Di Laptop/PC
Sedangkan pada Windows 7 Professional, Enterprise, Starter, Home Basic
dan Windows 7 Home Premium fitur Bitlocker Drive Encryption tersebut tidak tersedia.
Untuk pengguna Windows 7 selain Windows 7 Ultimate seperti yang sudah saya sebutkan diatas, dapat melakukan upgrade terlebih dahulu agar dapat menikmati fitur Bitlocker Drive Encryption tersebut.
Cara Membuat Password Untuk Flashdisk Tanpa Software
Kembali lagi ke pembahasan bagaimana cara memberikan password pada USB Flashdisk kita agar data yang ada pada flashdisk tersebut tidak dapat dilihat oleh orang lain dengan menggunakan software dan tanpa menggunakan software.
Untuk cara yang pertama disini saya akan memberikan tutorialnya terlebih dahulu cara memproteksi USB Flashdisk tanpa menggunakan Software, yaitu dengan memanfaatkan fitur Bitlocker Drive Encryption yang ada pada Windows OS.
Untuk langkah langkah bagaimana cara membuat proteksi pada USB Flashdisk dengan bantuan Bitlocker Drive Encryption pada Windows dapat anda ikuti langkah langkahnya dibawah berikut ini.
Langkah Langkah:
1. Langkah pertama silahkan anda masukkan terlebih dahulu USB Flashdisk anda pada port PC/Laptop yang sedang anda gunakan sekarang ini.
2. Masuk ke Control Panel dengan cara klik pada pencarian Windows dibawah dan ketikan Control Panel lalu pilih Bitlocker Drive Encryption maka akan muncul pada kolom atasnya lalu anda klik pada menu tersebut.
3. Selanjutnya pilih drive dimana USB Flashdisk anda pada daftar drive yang ditampilkan difitur Bitlocker Drive Encryption tersebut dan klik Turn On BitLocker.
4. Pada jendela menu baru yang muncul, centang Use a password to unlock the driver, maka anda diharuskan membuat kode sandi atau Password. Buat password dengan huruf capital, angka, spasi, dan symbol agar tidak mudah dibuka.
5. Setelah itu akan terbuka lagi sebuah menu yang meminta anda apakah ingi meyimpan Password tersebut. Pilih pada Save to a File, maka PC akan membuat password yang tadi anda buat menjadi file extention .txt dan simpan di folder yang mudah anda ingat, untuk membantu anda apabila suatu saat anda lupa sandi kemudian pilih Next.
6. Selanjutnya anda pilih pada Encrypt used disk space only dan klin Next lalu pada jendela baru yang muncul pilih Start Encrypting dan tunggu proses pembuatan password pada USB Flashdisk tersebut selesai dengan baik.
7. Done.
Baca juga: 2 Cara Ampuh Melindungi Flashdisk Dari Virus Shortcut Tanpa Ribet
Kemudian bila anda ingin kembali menghilangkan proteksi Flashdisk yang sudah anda buat tadi caranya juga cukup mudah sekali.
Anda hanya tinggal masuk ke fitur Bitlocker Drive Encryption tadi lalu pilih pada Turn off Bitlocker dan selanjutnya klik pada Decrypt Drive dan tunggu proses penghapusan proteksi Flashdisk tadi hilang.
Cara Membuat Password Untuk Flashdisk Dengan Software
Selanjutnya untuk cara yang kedua memproteksi Flashdisk Dengan Menggunakan Software juga menurut saya ini sangatlah mudah sekali. Anda hanya tinggal mendownload dan install aplikasinya selanjutnya biarkan software yang bekerja.
Berbeda dengan apabila kita menggunakan fitur pada Windows OS seperti tadi. Dengan menggunakan bantuan sebuah software untuk memproteksi Flashdisk maka akan terasa lebih mudah.
Nama aplikasi atau Software yang dapat memberikan proteksi pada Flashdisk kita ini adalah USB Flash Security yang dapat anda download secara gratis melalui link yang akan saya berikan dibawah ini.
Langkah Langkah:
1. Tentu saja langkah yang pertama yang harus anda lakukan adalah mendownload terlebih dahulu aplikasi USB Flash Security yang dapat melakukan proteksi Flashdisk pada link berikut ini: ► Download USB Flash Security
2. Selanjutnya anda install aplikasi USB Flash Security pada PC/Laptop anda terlebih dahulu sampai selesai.
3. Nah, langkah yang terpenting sebelum anda memberikan proteksi pada Flashdisk dengan menggunakan software USB Flash Security adalah mem-backup terlebih dahulu data anda apabila ada, dikarenakan software ini akan melakukan format otomatis terlebih dahulu sebelum memberikan proteksi.
4. Jika sudah paham atau sudah kosong atau sudah anda backup data data anda pada flashdisk tersebut, silahkan anda buka saja aplikasi USB Flash Security tadi.
5. Secara otomatis USB Flash Security tadi akan terdeteksi kemudian pada aplikasi USB Flash Security tersebut anda pilih tab USB Flashdisk anda lalu pilih Install dan klik OK pada jendela baru yang muncul.
6. Setelah itu anda akan diminta untuk memasukan Password yang anda inginkan ketika akan membuka Flashdisk, buat password yang mudah anda ingat setelah itu lanjutkan dengan mengklik OK.
7. Dan pada langkah berikutnya klik OK lagi dan silahkan anda tunggu proses pemasangan Password dan Penghapusan file di dalam Flashdisk.
8. Setelah selesai, Copy kembali file Flashdisk yang telah anda Backup tadi ke dalam Flashdisk. Dan jika di suruh masukan Password, masukan Password yang telah anda tanamkan di Flashdisk anda tadi.
9. Done.
Proses pemasangan password telah selesai pada Flashdisk anda dengan ditandai ikon dan nama flashdisk telah berubah menjadi USBEnter. Dengan begitu maka USB Flashdisk anda akan lebih aman.
Lalu bagaimana bila anda ingin menghilangkan proteksi dari USB Flash Security tadi? Caranya juga sangat mudah sekali kok. Kita tinggal membuka kembali aplikasi USB Flash Security pada PC/Laptop yang terinstal USB Flash Security tadi.
Kemudian pilih USB Flashdisk tadi dan klik instal kemudian ikuti semua wizard yang tampil pada aplikasi USB Flash Security tersebut.
Baca juga: Cara Mengembalikan Data Yang Hilang di Flashdisk Dengan Mudah Via Easus Data Recovery Wizard
Selain itu dengan memberikan password dengan cara diatas yaitu dengan menggunakan software USB Flash Security ini, flashdisk anda dijamin tidak akan tersenggol virus sedikitpun!
Nah demikian tadi artike tentang bagaimana 2 Cara Membuat Password Untuk Flashdisk Tanpa Software Dan Dengan Software yang dapat saya sampaikan pada kesempatan kali ini semoga bermanfaat dan terima kasih.
Pada kesempatan kali ini saya akan berbagi sebuat tutorial tentang bagaimana cara memberikan password atau membuatkan password pada Flashdisk agar tidak sembarang orang dapat melihat data kita pada Flashdisk tersebut.
Membuat atau memberikan password pada flashdisk dapat kita lakukan dengan menggunakan bantuan software atau bisa juga tanpa software, yaitu dengan memanfaatkan fitur yang ada pada Windows OS. 7, 8 dan Windows 10 yang terbaru.
Fitur yang dapat kita manfaatkan sebagai sarana untuk memproteksi USb Falshdisk adalah Bitlocker Drive Encryption. Namun untuk Windows 7 fitur Bitlocker Drive Encryption tersebut hanya ada pada Windows 7 Ultimate saja.
Baca juga: Cara Hapus File Sampah Yang Tersisa Dan Bandel Di Laptop/PC
Sedangkan pada Windows 7 Professional, Enterprise, Starter, Home Basic
dan Windows 7 Home Premium fitur Bitlocker Drive Encryption tersebut tidak tersedia.
Untuk pengguna Windows 7 selain Windows 7 Ultimate seperti yang sudah saya sebutkan diatas, dapat melakukan upgrade terlebih dahulu agar dapat menikmati fitur Bitlocker Drive Encryption tersebut.
Cara Membuat Password Untuk Flashdisk Tanpa Software
Kembali lagi ke pembahasan bagaimana cara memberikan password pada USB Flashdisk kita agar data yang ada pada flashdisk tersebut tidak dapat dilihat oleh orang lain dengan menggunakan software dan tanpa menggunakan software.
Untuk cara yang pertama disini saya akan memberikan tutorialnya terlebih dahulu cara memproteksi USB Flashdisk tanpa menggunakan Software, yaitu dengan memanfaatkan fitur Bitlocker Drive Encryption yang ada pada Windows OS.
Untuk langkah langkah bagaimana cara membuat proteksi pada USB Flashdisk dengan bantuan Bitlocker Drive Encryption pada Windows dapat anda ikuti langkah langkahnya dibawah berikut ini.
Langkah Langkah:
1. Langkah pertama silahkan anda masukkan terlebih dahulu USB Flashdisk anda pada port PC/Laptop yang sedang anda gunakan sekarang ini.
2. Masuk ke Control Panel dengan cara klik pada pencarian Windows dibawah dan ketikan Control Panel lalu pilih Bitlocker Drive Encryption maka akan muncul pada kolom atasnya lalu anda klik pada menu tersebut.
3. Selanjutnya pilih drive dimana USB Flashdisk anda pada daftar drive yang ditampilkan difitur Bitlocker Drive Encryption tersebut dan klik Turn On BitLocker.
4. Pada jendela menu baru yang muncul, centang Use a password to unlock the driver, maka anda diharuskan membuat kode sandi atau Password. Buat password dengan huruf capital, angka, spasi, dan symbol agar tidak mudah dibuka.
6. Selanjutnya anda pilih pada Encrypt used disk space only dan klin Next lalu pada jendela baru yang muncul pilih Start Encrypting dan tunggu proses pembuatan password pada USB Flashdisk tersebut selesai dengan baik.
7. Done.
Baca juga: 2 Cara Ampuh Melindungi Flashdisk Dari Virus Shortcut Tanpa Ribet
Kemudian bila anda ingin kembali menghilangkan proteksi Flashdisk yang sudah anda buat tadi caranya juga cukup mudah sekali.
Anda hanya tinggal masuk ke fitur Bitlocker Drive Encryption tadi lalu pilih pada Turn off Bitlocker dan selanjutnya klik pada Decrypt Drive dan tunggu proses penghapusan proteksi Flashdisk tadi hilang.
Cara Membuat Password Untuk Flashdisk Dengan Software
Selanjutnya untuk cara yang kedua memproteksi Flashdisk Dengan Menggunakan Software juga menurut saya ini sangatlah mudah sekali. Anda hanya tinggal mendownload dan install aplikasinya selanjutnya biarkan software yang bekerja.
Berbeda dengan apabila kita menggunakan fitur pada Windows OS seperti tadi. Dengan menggunakan bantuan sebuah software untuk memproteksi Flashdisk maka akan terasa lebih mudah.
Nama aplikasi atau Software yang dapat memberikan proteksi pada Flashdisk kita ini adalah USB Flash Security yang dapat anda download secara gratis melalui link yang akan saya berikan dibawah ini.
Langkah Langkah:
1. Tentu saja langkah yang pertama yang harus anda lakukan adalah mendownload terlebih dahulu aplikasi USB Flash Security yang dapat melakukan proteksi Flashdisk pada link berikut ini: ► Download USB Flash Security
2. Selanjutnya anda install aplikasi USB Flash Security pada PC/Laptop anda terlebih dahulu sampai selesai.
3. Nah, langkah yang terpenting sebelum anda memberikan proteksi pada Flashdisk dengan menggunakan software USB Flash Security adalah mem-backup terlebih dahulu data anda apabila ada, dikarenakan software ini akan melakukan format otomatis terlebih dahulu sebelum memberikan proteksi.
4. Jika sudah paham atau sudah kosong atau sudah anda backup data data anda pada flashdisk tersebut, silahkan anda buka saja aplikasi USB Flash Security tadi.
5. Secara otomatis USB Flash Security tadi akan terdeteksi kemudian pada aplikasi USB Flash Security tersebut anda pilih tab USB Flashdisk anda lalu pilih Install dan klik OK pada jendela baru yang muncul.
6. Setelah itu anda akan diminta untuk memasukan Password yang anda inginkan ketika akan membuka Flashdisk, buat password yang mudah anda ingat setelah itu lanjutkan dengan mengklik OK.
7. Dan pada langkah berikutnya klik OK lagi dan silahkan anda tunggu proses pemasangan Password dan Penghapusan file di dalam Flashdisk.
8. Setelah selesai, Copy kembali file Flashdisk yang telah anda Backup tadi ke dalam Flashdisk. Dan jika di suruh masukan Password, masukan Password yang telah anda tanamkan di Flashdisk anda tadi.
9. Done.
Proses pemasangan password telah selesai pada Flashdisk anda dengan ditandai ikon dan nama flashdisk telah berubah menjadi USBEnter. Dengan begitu maka USB Flashdisk anda akan lebih aman.
Lalu bagaimana bila anda ingin menghilangkan proteksi dari USB Flash Security tadi? Caranya juga sangat mudah sekali kok. Kita tinggal membuka kembali aplikasi USB Flash Security pada PC/Laptop yang terinstal USB Flash Security tadi.
Kemudian pilih USB Flashdisk tadi dan klik instal kemudian ikuti semua wizard yang tampil pada aplikasi USB Flash Security tersebut.
Baca juga: Cara Mengembalikan Data Yang Hilang di Flashdisk Dengan Mudah Via Easus Data Recovery Wizard
Nah demikian tadi artike tentang bagaimana 2 Cara Membuat Password Untuk Flashdisk Tanpa Software Dan Dengan Software yang dapat saya sampaikan pada kesempatan kali ini semoga bermanfaat dan terima kasih.