Cara Menampilkan NotePad Di Desktop Klik Kanan Windows 11 Yang Hilang
Cara menampilkan Notepad Di Klik Kanan Windows 11 Dengan Mudah - Dalam penggunaan Windows salah satu aplikasi untuk menulis catatan menurut saya yang paling penting adalah Notepad . Dikarenakan lebih ringkas juga sangat mudah untuk kita akses pada saat kita butuhkan.
Contoh beberapa catatan yang paling sering saya simpan pada Notepad antara lain adalah tutorial berupa teks yang dapat saya copy dan salin dibeberapa situs yang saya kunjungi.
Selain kebutuhan copy paste teks berikut juga sering kali saya menggunakan aplikasi Notepad pada Windows sebagai penyimpan alamat dan password seperti Email ataupun akun akun penting lainnya.
Dengan menyimpan catatan catatan penting pada Aplikasi Notepad tentu akan mempermudah serta mempercepat pekerjaan kita dalam penggunaan Windows, karena sangat mudah kita akses.
Notepad Hilang Di Windows 11
Sangat disayangkan apabila kita sebagai pengguna Windows tiba tiba tidak mendapati adanya Aplikasi Notepad pada pada system kompuer yang kita gunakan.
Penggunaan Aplikasi Notepad pada Windows benar benar sangat kita butuhkan dalam sesuatu hal yang berkaitan dengan menulis sebuah catatan baik itu sebagai sarane menulis biasa ataupun untuk menyimpan catatan penting milik kita.
Beberapa hari ini saya baru saja menginstal OS. Windows 11 pada PC yang saya gunakan sehari hari. Selang beberapa hari saya gunakan dan saya biarkan update otomatis berjalan pada fitur Windows 11, saya tidak lagi mendapati ada aplikasi Notepad pada Pc pada Windows 11 tersebut.
Berbeda dengan Windows 7 dan Windows 10 yang sebelum sebelumnya sudah sering saya gunakan, aplikasi Notepad tidak pernah mengalami masalah sama sekali, atau tidak muncul sewaktu saya klik kanan pada mouse.
Mengatasi Masalah Notepad Tidak Muncul Di Menu Pintas Klik Kanan Windows 11
Masalah yang saya alami pada Windows 11 secara tepatnya adalah tidak tampilnya menu Notepad ketika kita mencoba mengakses Notepad dengan cara melalui menu pintas klik kanan di Desktop Windows 11.
Tentu berbeda sekali dengan Windows 10 atau Windows 7 yang biasanya kita akan dapat dengan mudah sekali memunculkan Notepad dengan cara klik kanan pada Mouse.
Bagaimana hal itu bisa terjadi masalah hilangnya Notepad pada klik kanan Windows 11 di Desktop?
Tentu saja masalah tersebut akan dapat atau bisa saja terjadi pada System Windows 11 yang baru. Contoh umum yaitu adalah ketika Windows 11 melakukan Update secara otomatis pada PC atau Laptop kita.
Tapi tenang saja disini saya akan memberikan beberapa tutorial singkat bagaimana cara menampilkan kembali Notepad pada menu pintas diklik kanan Windows pada tampilan Desktop depan yang tidak muncul.
Melalui Registry Editor
Cara menampilkan kembali Notepad melalui menu pintas pada Desktop Windows 11 dengan cara klik kanan mouse ataupun Touchpad, dapat kita atasi dengan menggunakan fitur Registry Editor yang ada pada OS Windows 11.
Sebenarnya bukan hanya aplikasi Notepad saja yang dapat kita tampilkan pada menu pintas klik kanan pada semua OS Windows, namun semua aplikasi dapat kita munculkan pada menu pintas tersebut.
Tetapi disini saya hanya memberikan cara atau langkah langkah menampilkan Aplikasi Notepad di menu pintas klik kanan Windows sebagai contoh saja. Tapi meskipun begitu Anda juga sudah pasti dapat melakukan trik ini untuk menampilkan Aplikasi lain yang Anda inginkan.
Langkah Langkah:
1. Masuk menu Registry Editor Windows 11 dengan cara membuka kotak dialog Run melalui tombol Keyboard, yaitu tekan tombol Win+R.
2. Pada kota dialog yang muncul tuliskan "Regedit" tanpa tanda kutip pada kolom tersebut lalu Enter pada keyboard atau pilih OK pada menu Dialog tersebut.
3. Di Registry editor yang muncul pilih pada HKEY_CLASSES_ROOT\Directory\Background\shell, seperti pada gambar dibawah ini.
4. Buat Key baru dengan cara klik kanan mouse tepat ditulisan Shell, lalu pada jendela baru yang muncul pilih New lalu Key.
5. Kemudian beri nama Key baru tersebut dengan nama NotePad.
6. Buat lagi Key baru dengan cara diatas yang sama pada langkah nomor 4 tadi yaitu klik kanan mouse tepat pada tulisan NotePad. Pilih New lalu Key.
7. Tuliskan nama Command pada Key baru yang sudah Anda buat tadi.
8. Langkah selanjutnya adalah cari Aplikasi NotePad pada Folder C:\Windows\System32\Notepad seperti pada gambar dibawah ini.
9. Sampai pada tahap ini saya pastikan Anda sudah menemukan aplikasi Notepada pada Folder Windows tersebut. Selanjutnya sambil menekan tombol Shift pada Keyboard, lklik kanan pada mouse dan dijendela baru yang muncul dan pilih Copy as path.
10. Kembali ke tampilan Registry Editor dan pilih key dengan nama Command yang tadi Anda buat dan klik kanan mouse tepat pada tulisan Default disebelah kanan dan pilih Modify...
11. Pada menu Edit String di kotak Value data, klik kanan mouse dan pilih Paste pada kolom tersebut dan OK.
12. Pastikan semua langkah langkah diatas sudah Anda lakukan dengan benar agar tutorial ini berhasil. Silahkan Anda tutup halaman Registry Editor tersebut dan cobalah untuk mengakses NotePad pada menu pintas pada klik kanan melalui Desktop atau lainnya.
Penutup
Tutorial Cara menampilkan Notepad Di Klik kanan Windows 11 ini sebelumnya sudah saya lakukan dengan sempurna dan berhasil dan tanpa ada masalah ataupun kendala lainnya.
Jika Anda tidak berhasil mengatasi masalah hilangnya aplikasi NotePad di menu pintas klik kanan Windows 11 tepatnya di Desktop dengan cara cara diatas tadi, kemungkinan ada yang terlewatkan langkah langkahnya.
Silahkan Anda ulangi lagi langkah langkah diatas seperti yang sudah saya terapkan pada Windows 11 di PC dan jangan sampai ada yang terlewati dan Selamat mencoba.

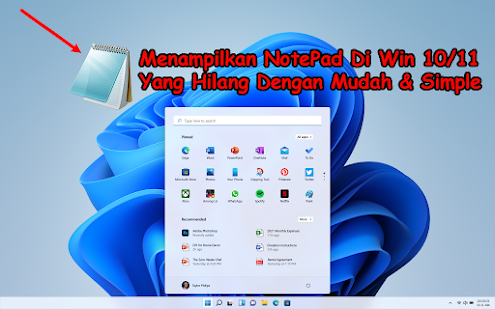

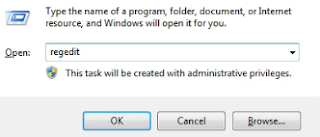
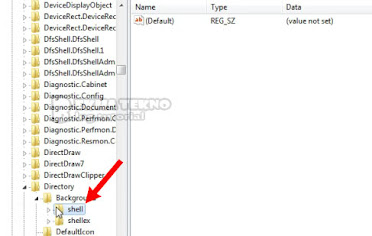
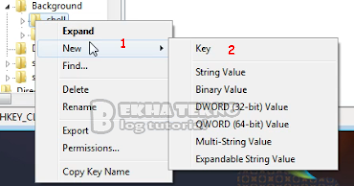

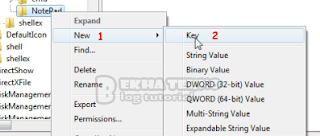





0 Response to "Cara Menampilkan NotePad Di Desktop Klik Kanan Windows 11 Yang Hilang"
Post a Comment