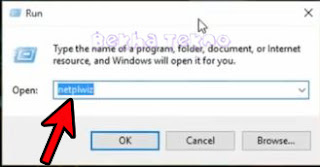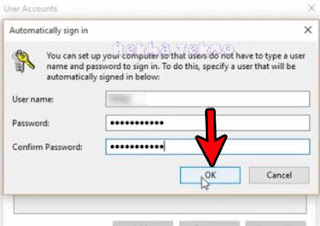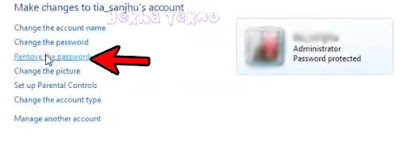Tutorial Cara Hapus Password Di Windows 10 Dan Windows 7 Yang Lupa Dengan Mudah
Tutorial Cara Hapus Password Di Windows 10 Dan Windows 7 Yang Lupa - Kembali lagi pada kesempatan kali ini saya akan berbagi sebuah tutorial yaitu menghilangkan atau menghapus Password pada Komputer atau Laptop.
Pada dasarnya dengan kita membuatkan Password pada Operasi Sistem Windows yang terinstal pada Komputer atau Laptop milik kita ini bertujuan untuk menghindari pencurian data di Laptop kita.
Akan tetapi jika suatu saat anda lupa dengan Password yang anda buat sendiri tersebut tentu akan menjadi boomerang buat anda sendiri. Maka dari itu alangkah baiknya jika Password yang anda buat merupakan Password yang mudah anda ingat.
Nah, bagi anda yang tidak ingin repot harus selalu memasukkan Password pada saat ingin mengoperasikan komputer atau Laptop anda, di sini saya akan membagikan tutorial untuk menghapus Password pada Windows 10 dan juga Windows 7.
Pasti ada yang belum tahu betul bagaimana cara menghilangkan atau menghapus Password pada Laptop milik kita dengan OS. Windows 10 atau pun OS. Windows 7 khususnya para pemula yang baru saja bisa menggunakan Laptop.
Baca juga: Work!! Cara Aktivasi Windows 10 Permanent All Edition Menggunakan KMSAuto Net V1.5.1
Cara Hapus Password Di Windows 10
Oke sekarang mari kita mulai saja langkah langkah bagaimana cara menghapus Password pada Windows 10 dengan mudah sekali. Meskipun sebenarnya pada OS. Windows 10 tidak menyediakan menu untuk hapus Password, namun anda dapat mengakalinya dengan cara berikut ini.
Langkah Langkah:
1. Akses ke menu Run pada Windows 10 dengan cara tekan kombinasi tombol Windows+R, atau dapat juga melalui menu Pencarian yang di sediakan di taskbar Windows 10 dan ketikkan Run.
2. Pada menu Run yang muncul di layar PC Windows 10 anda kemudian ketikkan netplwiz dan kemudian Enter.
3. Setelah layar User Accounts sudah terbuka, hilangkan centang pada opsi Users must enter a user name and password to use this computer.
4. Jika sudah anda klik Apply lalu akan muncul jendela menu baru pada layar PC anda. Di situ anda harus memasukkan Password lama anda kemudian Confirmasi Password dengan memasukkan Password sama seperti tadi kemudian OK.
5. Selanjutnya jika anda sudah menerapkan semau langkah di atas, untuk terakhir kalinya anda klik OK seperti yang terlihat pada gambar di atas.
6. Kemudian untuk membuktikan bahwa Windows 10 anda sudah tidak perlu login dengan memasukkan Password, anda dapat melakukan Restart Windows dan silahkan anda cek sendiri.
7. Done.
Bagaimana mudah sekali bukan untuk cara menghilangkan Password pada Komputer atau Laptop yang terinstal Windows 10? Untuk selanjutnya jika anda ingin kembali mengaktifkan login dengan Password, anda dapat centang kembali pada menu User Account.
Cara Hapus Password Di Windows 7 All
Untuk tahap selanjutnya yaitu bagaimana cara menghilangkan Password pada Windows 7 yang terinstal pada Laptop atau PC anda, caranya juga sangat mudah sekali untuk kita praktekkan.
Dan jika anda tidak mengetahui bagaimana cara menghilangkan Password pada Windows 7 all edition dapat mengikuti cara cara untuk menghapus Password pada Windows 7 di bawah ini.
Langkah Langkah:
1. Langkah pertama silahkan anda buka menu Control Panel melalui Star Windows.
2. Setelah itu anda pilih menu User Accounts and Family Safety dan klik pada Add or remove user accounts.
3. Setelah tampil menu jendela baru yang anda klik tadi, silahkan anda pilih akun Administrator yang dan klik.
4. Sampai pada tahap ini di menu Change an Account, anda pilih pada Remove the Password yang terletak di sebelah kiri tab menu.
5. Selanjutnya anda masukkan Password lama anda pada kolom Current password. jika sudah selanjutnya anda pilih pada Remove Password.
6. Done
Untuk menguji apakah Windows 7 anda sudah tidak menggunakan Password login, cobalah untuk Restart PC anda atau cukup ke mode Sleep dan lihat saya pastikan anda sudah berhasil menghilangkan Password tersebut.
Demikian tadi langkah langkah cara menghilangkan Password pada komputer kita dengan mudah dan berhasil. Semoga artikel ini bermanfaat dan terima kasih buat yang sudah berkunjung ke Blog Bekha Tekno ini.
Pada dasarnya dengan kita membuatkan Password pada Operasi Sistem Windows yang terinstal pada Komputer atau Laptop milik kita ini bertujuan untuk menghindari pencurian data di Laptop kita.
Akan tetapi jika suatu saat anda lupa dengan Password yang anda buat sendiri tersebut tentu akan menjadi boomerang buat anda sendiri. Maka dari itu alangkah baiknya jika Password yang anda buat merupakan Password yang mudah anda ingat.
Nah, bagi anda yang tidak ingin repot harus selalu memasukkan Password pada saat ingin mengoperasikan komputer atau Laptop anda, di sini saya akan membagikan tutorial untuk menghapus Password pada Windows 10 dan juga Windows 7.
Pasti ada yang belum tahu betul bagaimana cara menghilangkan atau menghapus Password pada Laptop milik kita dengan OS. Windows 10 atau pun OS. Windows 7 khususnya para pemula yang baru saja bisa menggunakan Laptop.
Baca juga: Work!! Cara Aktivasi Windows 10 Permanent All Edition Menggunakan KMSAuto Net V1.5.1
Cara Hapus Password Di Windows 10
Oke sekarang mari kita mulai saja langkah langkah bagaimana cara menghapus Password pada Windows 10 dengan mudah sekali. Meskipun sebenarnya pada OS. Windows 10 tidak menyediakan menu untuk hapus Password, namun anda dapat mengakalinya dengan cara berikut ini.
Langkah Langkah:
1. Akses ke menu Run pada Windows 10 dengan cara tekan kombinasi tombol Windows+R, atau dapat juga melalui menu Pencarian yang di sediakan di taskbar Windows 10 dan ketikkan Run.
2. Pada menu Run yang muncul di layar PC Windows 10 anda kemudian ketikkan netplwiz dan kemudian Enter.
3. Setelah layar User Accounts sudah terbuka, hilangkan centang pada opsi Users must enter a user name and password to use this computer.
4. Jika sudah anda klik Apply lalu akan muncul jendela menu baru pada layar PC anda. Di situ anda harus memasukkan Password lama anda kemudian Confirmasi Password dengan memasukkan Password sama seperti tadi kemudian OK.
5. Selanjutnya jika anda sudah menerapkan semau langkah di atas, untuk terakhir kalinya anda klik OK seperti yang terlihat pada gambar di atas.
6. Kemudian untuk membuktikan bahwa Windows 10 anda sudah tidak perlu login dengan memasukkan Password, anda dapat melakukan Restart Windows dan silahkan anda cek sendiri.
7. Done.
Bagaimana mudah sekali bukan untuk cara menghilangkan Password pada Komputer atau Laptop yang terinstal Windows 10? Untuk selanjutnya jika anda ingin kembali mengaktifkan login dengan Password, anda dapat centang kembali pada menu User Account.
Cara Hapus Password Di Windows 7 All
Untuk tahap selanjutnya yaitu bagaimana cara menghilangkan Password pada Windows 7 yang terinstal pada Laptop atau PC anda, caranya juga sangat mudah sekali untuk kita praktekkan.
Dan jika anda tidak mengetahui bagaimana cara menghilangkan Password pada Windows 7 all edition dapat mengikuti cara cara untuk menghapus Password pada Windows 7 di bawah ini.
Langkah Langkah:
1. Langkah pertama silahkan anda buka menu Control Panel melalui Star Windows.
2. Setelah itu anda pilih menu User Accounts and Family Safety dan klik pada Add or remove user accounts.
3. Setelah tampil menu jendela baru yang anda klik tadi, silahkan anda pilih akun Administrator yang dan klik.
4. Sampai pada tahap ini di menu Change an Account, anda pilih pada Remove the Password yang terletak di sebelah kiri tab menu.
5. Selanjutnya anda masukkan Password lama anda pada kolom Current password. jika sudah selanjutnya anda pilih pada Remove Password.
6. Done
Untuk menguji apakah Windows 7 anda sudah tidak menggunakan Password login, cobalah untuk Restart PC anda atau cukup ke mode Sleep dan lihat saya pastikan anda sudah berhasil menghilangkan Password tersebut.
Demikian tadi langkah langkah cara menghilangkan Password pada komputer kita dengan mudah dan berhasil. Semoga artikel ini bermanfaat dan terima kasih buat yang sudah berkunjung ke Blog Bekha Tekno ini.